Guideline
Try 4uKey Now
No matter it is a 4-digit passcode, 6-digit passcode, custom numeric code, alphanumeric passcode, Touch ID or Face ID, Tenorshare 4uKey is capable of removing it in a few minutes. It supports the latest iOS 17 and iPhone 15, and all iPads.
Step1 Download and Install 4uKey
Download and install 4uKey on your PC or Mac, launch the program and click "Start" to begin unlocking lock screen passcode.

Step2 Connect iPhone to Computer
Connect iPhone to the computer via a USB cable. The software will detect it automatically.
If your device can't be detected, please follow below steps to put your device into "Recovery Mode" or "DFU Mode" to get it detected.
Guide on how to get into "Recovery Mode":
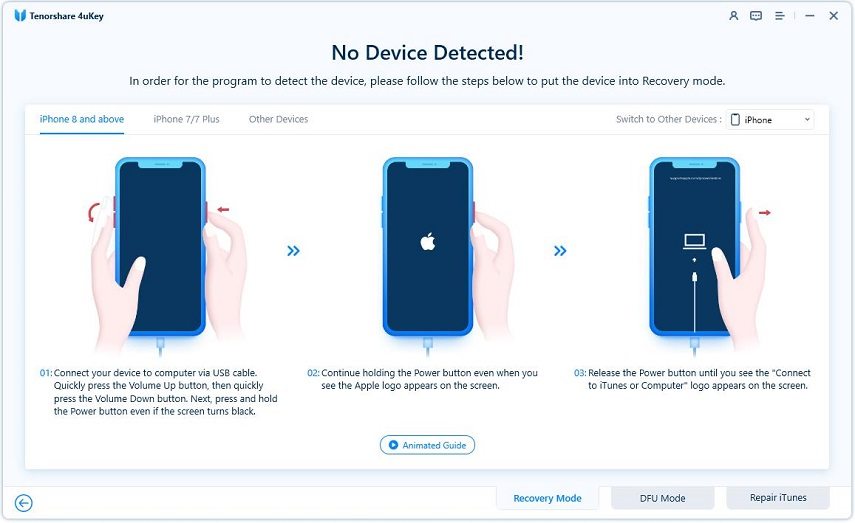
Guide on how to enter "DFU Mode":
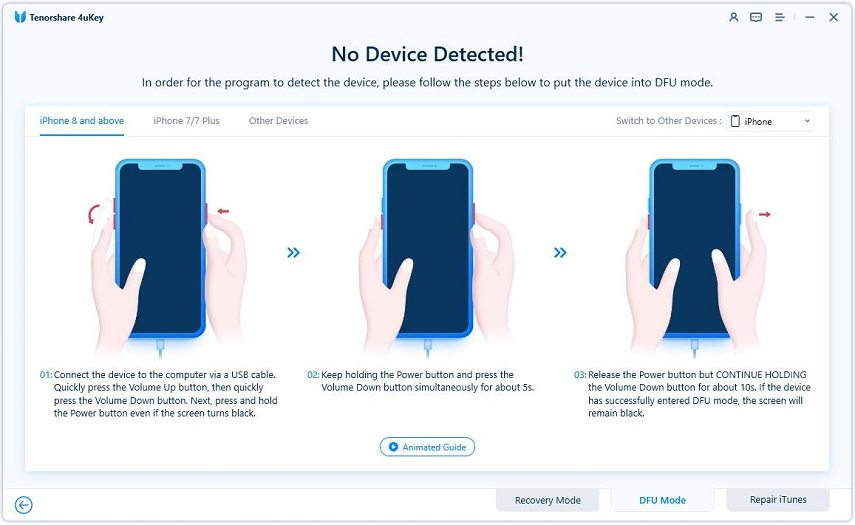
Step3 Download Firmware Package
Now you'll be asked to download the latest firmware package. Choose a save path and click "Download" to proceed. (Note: Please make sure that your computer has at least 7G space to download the firmware package.)

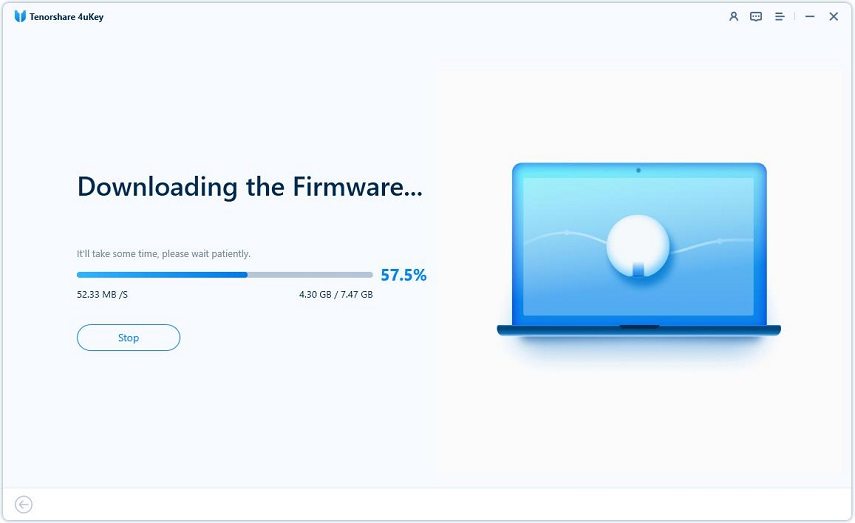
Step4 Start Unlocking iPhone Lock Screen
When the firmware is downloaded to computer, 4uKey will start removing iPhone passcode automatically. The whole process takes several minutes. Please keep the device connected in the process.
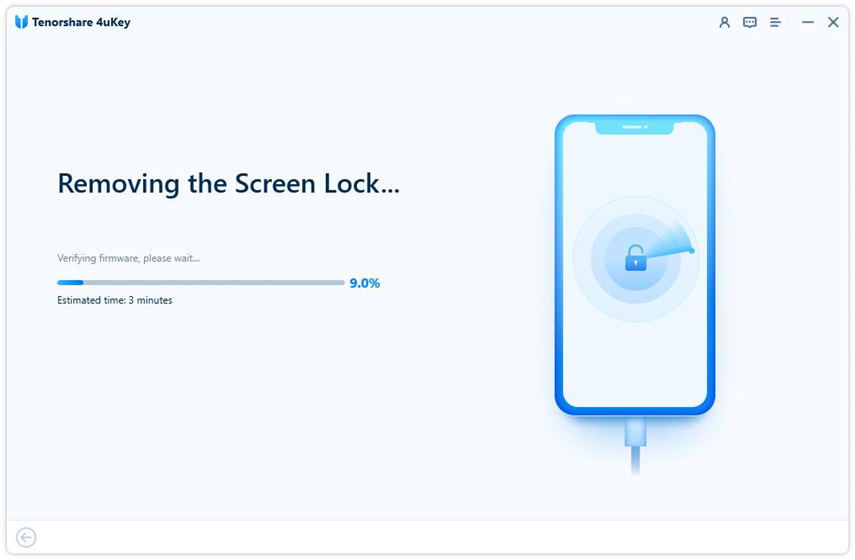
Step5 Removed Passcode Successfully
When iPhone passcode has been removed successfully, you can set up your iPhone as new, including passcode, Touch ID and Face ID settings. If you have a previous iTunes/iCloud backup, you can restore iPhone from backup.

Video How to Unlock iOS Devices without Passcode
Is this page helpful?
Still Need Help?
Just contact our support team and we will reply to you within 24 hours on business days.
Contact Us