How to Downgrade from iOS 14/iPadOS to iOS 13 (iOS 17 Supported)
by Anna Sherry Updated on 2024-04-18 / Update for iOS 13
Many people are excited with the new features of iOS 14/iOS 14.1, with the release of iOS Beta/iPadOS, some people can't not wait to install beta on iPhone/iPad and try it. Unfortunately, there are a lot of problem comes as follow. Is it possible to reinstall iOS 14/14.1.1 on your iPhone or iPad if you are regret? In this article, we will show the ways to downgrade ios 14 without losing data if you want your device to go back to iOS 13.4/iOS 13.3.1 from iOS 14 or beta.
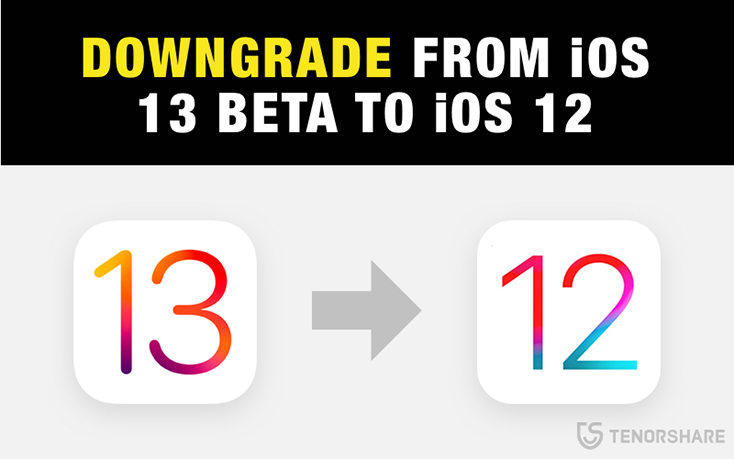
- What You Need to Know Before Downgrade
- Best Way to Downgrade from iOS 14 without iTunes
- Remove iOS 14 Beta Profile with iTunes
- Extra Tips: How to Backup iPhone to Computer
What You Need to Know Before uninstall iOS 14/14.1
Before you start downgrading iOS 14 beta, there are some things to mention.
- Make sure that you have the latest version of iTunes.
- Downgrade may clean some data on your iPhone, which means that you will lose some files and settings. So, it is necessary to backup your iPhone/iPad before proceeding forward.
- If your iPhone has backed up files after installing iOS 14 beta, the backup files won't restore with the earlier versions of iOS. So, you'd better to backup files before you installed iOS beta.
Now, let's see the different ways to uninstall iOS 14 on iPhone/iPad/iPod.
Best Way to Downgrade from iOS 14 Beta without iTunes
To go back iOS 13 from iOS 14 beta, it is highly recommended to use ReiBoot. This iOS system repair software promises you to simply and quickly uninstall iOS 14 beta and reinstall iOS 13.3 within seconds. And here are the outstanding points of this software:
- The downgrading procedure is safe. Unlike many people reported their iPhone get stuck in recovery mode/apple logo after downgrade by using iTunes, using ReiBoot will ensure 100% success and no stuck.
- The downgrading steps are simple. You do not need to downgrade the latest IPSW file elsewhere, just a few clicks, you can go back to iOS 13 successfully.
- If your iPhone/iPad is faced with problems like stuck in recovery mode/DFU mode/apple logo/screen frozen after installing the iOS 14 beta, ReiBoot will fix these problems for you after downgrade.
- According to our test, the downgrade won't cause data loss. Nevertheless, due to the different structure between the beta and official versions, some of the files like Contacts may lose after the downgrade. But most of the data will be kept fine.
How to Uninstall iOS 14 Beta on iPhone/iPad using ReiBoot
Step 1 Download and install Tenorshare ReiBoot on your PC or Mac, connect your device with computer.Click on "Start"

Step 2 Then click on "Standard Repair"

Step 3 ReiBoot will provide you with the latest official firmware automatically. Click "Download".

Step 4 Once the firmware package is downloaded to computer, click "Start Standard Repair" to start system recovery.

Step 5 In a few minutes, your iPhone has roll back to iOS 13 successfully.

Remove iOS 14 Beta Profile with iTunes
It also has another way to delete iOS beta 14 with iTunes, though this procedure is typical and works for all iOS device, but it is more complicated than to the former. First and foremost, you will need to download iOS 13 IPSW file online first. And what we mention you is remove iOS 14 beta profile and go back to iOS 13.3 might erase your data.
Here are the steps:
Step 1 You need to turn off Find My Phone/iPad, Go Settings>>>iCloud>>>turn off Find My Phone.
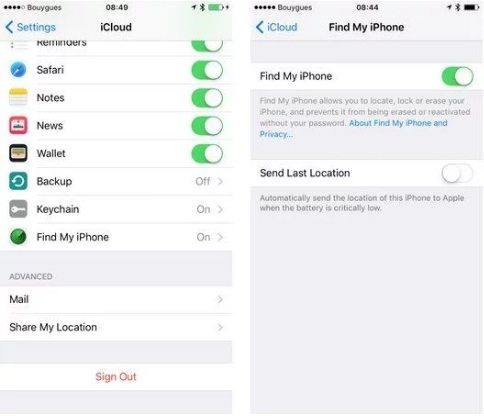
Step 2 Download the IPSW file you want from the official website, like iPhone XR iOS 13.3.
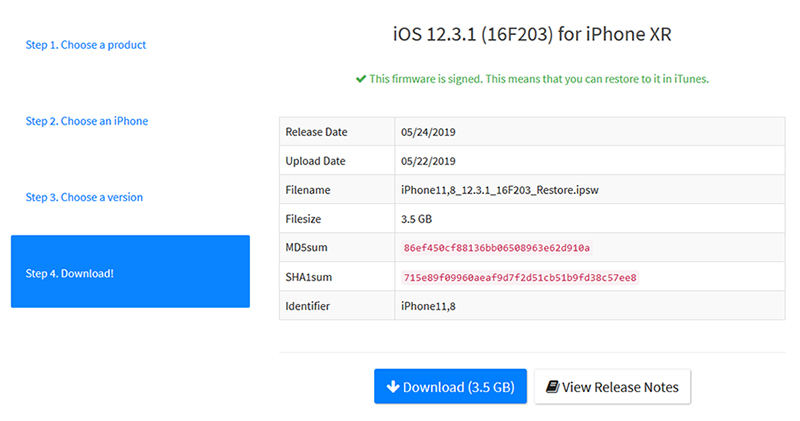
Step 3 Connect your device to the computer and iTunes will be launched automatically if you already install iTunes on your computer, if not, please install iTunes first.
Step 4 Click Summary on the left menu and enter Summary pane.
Step 5 Click the Restore iPhone/iPad while holding the "Option" key (MAC) or the Shift key (Windows), this will open a window for you to import IPSW file which you have downloaded, find and select your firmware package and then click "Open".
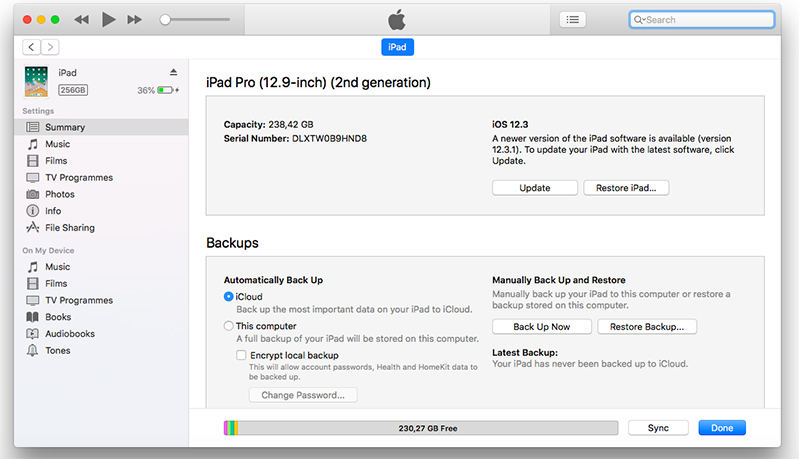
Step 6 Then a message will pop-up to ensure "iTunes will update your iPhone/iPad to iOS xxx and will verify the update with Apple", then click "Update".
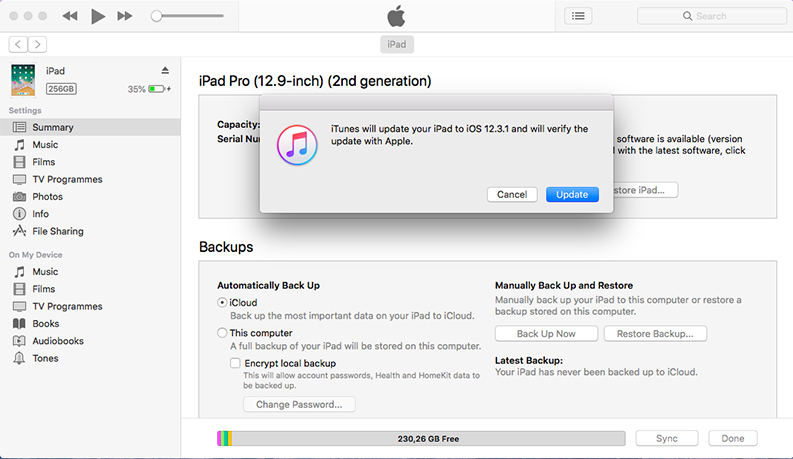
Step 7 IIt will automatically pop up that iTunes is now installing the iOS on your device, wait for the downloading procedure finished.
After iTunes is completely done installing the firmware, your device will be restarted. And you can check your iPhone whether is in the version you want from your setting>>>General.
Extra Tips: How to Backup iPhone to Computer
To avoiding the data loss, we'd better to backup files before we downgrade. No matter iTunes or iCloud, backing up data would take long time and cannot selectively backup specific documents. What makes this free iPhone backup tool—iCareFone different and excellent than others are the distinctive functions. The iCareFone can selectively preview and backup files, export backed up files to PC/Mac in one click. No matter music, photos, videos or contacts, it can transfer all files without limitation.
Launch iCareFone and connect your device>>>Click Back & Restore>>>Selective the files which you want to backup>>>Choose the location path>>>Click Backup.

Conclusion
Not every latest version fixes all iOS users, someone might still think the previous one is much better than the latest one, or the beta version sometime not very stable or not much useful in some way. Therefore, some people want to remove iOS 14 beta/iPadOS profile. So, if you are regret of installing the iOS 14 beta/iPadOS and want it go back to iOS 12, we highly recommend you to use the iOS downgrade tool—ReiBoot which show you first to downgrade safely. If you find this article useful, share to your friends and comment below!
Many people are excited with the new features of iOS 14/iOS 14.1, with the release of iOS Beta/iPadOS, some people can't not wait to install beta on iPhone/iPad and try it. Unfortunately, there are a lot of problem comes as follow. Is it possible to reinstall iOS 14/14.1.1 on your iPhone or iPad if you are regret? In this article, we will show the ways to downgrade ios 14 without losing data if you want your device to go back to iOS 12.4/iOS 12.3.1 from iOS 14 or beta.
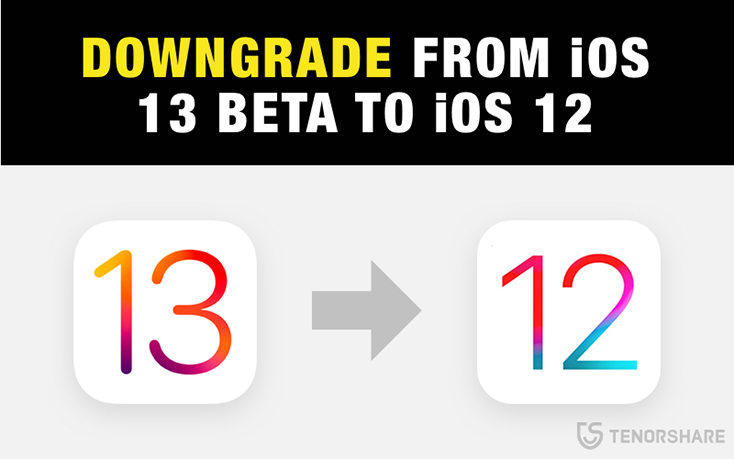
- What You Need to Know Before Downgrade
- Best Way to Downgrade from iOS 14 without iTunes
- Remove iOS 14 Beta Profile with iTunes
- Extra Tips: How to Backup iPhone to Computer
What You Need to Know Before uninstall iOS 14/14.1
Before you start downgrading iOS 14 beta, there are some things to mention.
- Make sure that you have the latest version of iTunes.
- Downgrade may clean some data on your iPhone, which means that you will lose some files and settings. So, it is necessary to backup your iPhone/iPad before proceeding forward.
- If your iPhone has backed up files after installing iOS 14 beta, the backup files won't restore with the earlier versions of iOS. So, you'd better to backup files before you installed iOS beta.
Now, let's see the different ways to uninstall iOS 14 on iPhone/iPad/iPod.
Best Way to Downgrade from iOS 14 Beta without iTunes
To go back iOS 13 from iOS 14 beta, it is highly recommended to use ReiBoot. This iOS system repair software promises you to simply and quickly uninstall iOS 14 beta and reinstall iOS 13.3 within seconds. And here are the outstanding points of this software:
- The downgrading procedure is safe. Unlike many people reported their iPhone get stuck in recovery mode/apple logo after downgrade by using iTunes, using ReiBoot will ensure 100% success and no stuck.
- The downgrading steps are simple. You do not need to downgrade the latest IPSW file elsewhere, just a few clicks, you can go back to iOS 13 successfully.
- If your iPhone/iPad is faced with problems like stuck in recovery mode/DFU mode/apple logo/screen frozen after installing the iOS 14 beta, ReiBoot will fix these problems for you after downgrade.
- According to our test, the downgrade won't cause data loss. Nevertheless, due to the different structure between the beta and official versions, some of the files like Contacts may lose after the downgrade. But most of the data will be kept fine.
How to Uninstall iOS 14 Beta on iPhone/iPad using ReiBoot
Step 1 Download and install Tenorshare ReiBoot on your PC or Mac, connect your device with computer.Click on "Start"

Step 2 Then click on "Standard Repair"

Step 3 ReiBoot will provide you with the latest official firmware automatically. Click "Download".

Step 4 Once the firmware package is downloaded to computer, click "Start Standard Repair" to start system recovery.

Step 5 In a few minutes, your iPhone has roll back to iOS 13 successfully.

Remove iOS 14 Beta Profile with iTunes
It also has another way to delete iOS beta 14 with iTunes, though this procedure is typical and works for all iOS device, but it is more complicated than to the former. First and foremost, you will need to download iOS 13 IPSW file online first. And what we mention you is remove iOS 14 beta profile and go back to iOS 13.3 might erase your data.
Here are the steps:
Step 1 You need to turn off Find My Phone/iPad, Go Settings>>>iCloud>>>turn off Find My Phone.
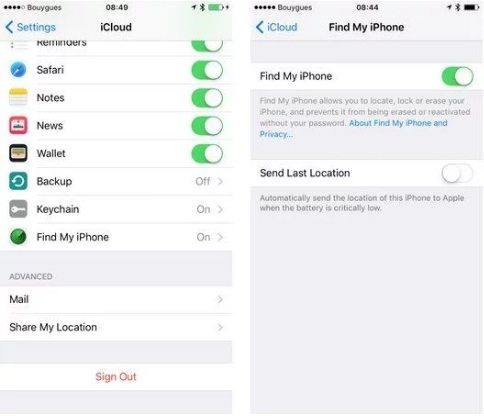
Step 2 Download the IPSW file you want from the official website, like iPhone XR iOS 13.3.
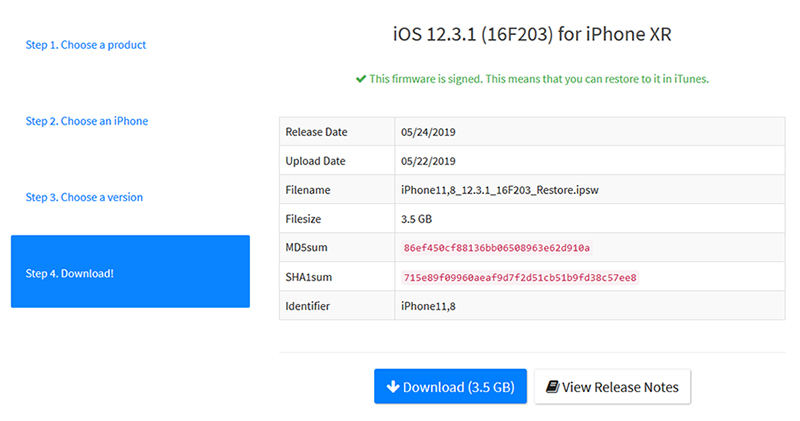
Step 3 Connect your device to the computer and iTunes will be launched automatically if you already install iTunes on your computer, if not, please install iTunes first.
Step 4 Click Summary on the left menu and enter Summary pane.
Step 5 Click the Restore iPhone/iPad while holding the "Option" key (MAC) or the Shift key (Windows), this will open a window for you to import IPSW file which you have downloaded, find and select your firmware package and then click "Open".
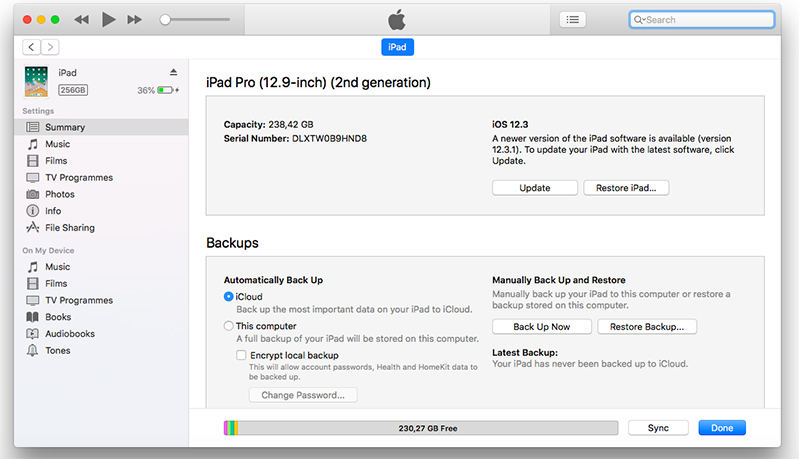
Step 6 Then a message will pop-up to ensure "iTunes will update your iPhone/iPad to iOS xxx and will verify the update with Apple", then click "Update".
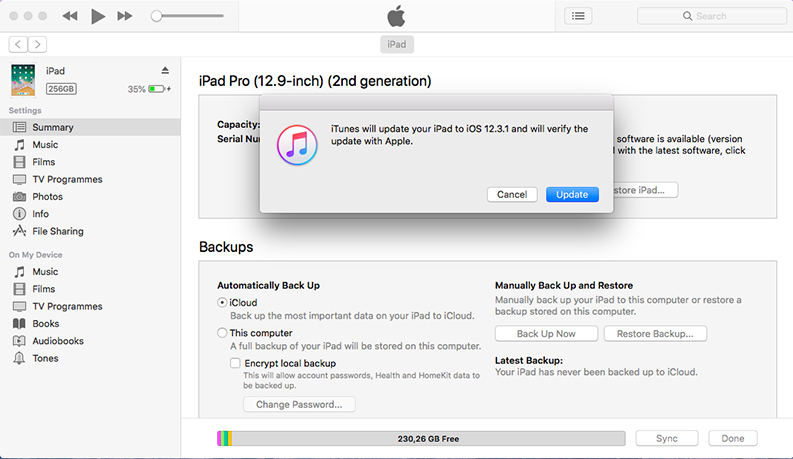
Step 7 IIt will automatically pop up that iTunes is now installing the iOS on your device, wait for the downloading procedure finished.
After iTunes is completely done installing the firmware, your device will be restarted. And you can check your iPhone whether is in the version you want from your setting>>>General.
Extra Tips: How to Backup iPhone to Computer
To avoiding the data loss, we'd better to backup files before we downgrade. No matter iTunes or iCloud, backing up data would take long time and cannot selectively backup specific documents. What makes this free iPhone backup tool—iCareFone different and excellent than others are the distinctive functions. The iCareFone can selectively preview and backup files, export backed up files to PC/Mac in one click. No matter music, photos, videos or contacts, it can transfer all files without limitation.
Launch iCareFone and connect your device>>>Click Back & Restore>>>Selective the files which you want to backup>>>Choose the location path>>>Click Backup.

Conclusion
Not every latest version fixes all iOS users, someone might still think the previous one is much better than the latest one, or the beta version sometime not very stable or not much useful in some way. Therefore, some people want to remove iOS 14 beta/iPadOS profile. So, if you are regret of installing the iOS 14 beta/iPadOS and want it go back to iOS 12, we highly recommend you to use the iOS downgrade tool—ReiBoot which show you first to downgrade safely. If you find this article useful, share to your friends and comment below!

